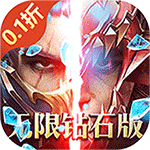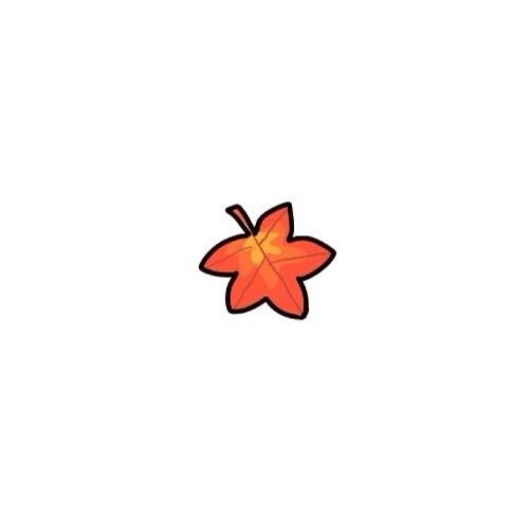苹果摄像头驱动安装教程(苹果摄像头下面的黑色)
在现代生活中,摄像头已成为我们日常生活中不可或缺的一部分,无论是视频会议、在线学习还是简单的家庭录像。对于苹果用户来说,确保摄像头能够正常工作是非常重要的。然而,有时候由于操作系统更新或其他原因,可能会出现摄像头无法正常使用的情况。本文将从多个角度出发,详细介绍如何为苹果设备安装或修复摄像头驱动。
1. 检查系统兼容性与更新
- 检查系统版本:首先,确认您的macos版本是否支持您所使用的应用程序。某些高级功能可能仅在较新版本的macos中可用。
- 系统更新:访问“系统偏好设置”>“软件更新”,确保您的系统是最新的。苹果公司经常通过系统更新来修复已知的问题,包括摄像头相关问题。
2. 使用内置工具进行故障排除

- 重启设备:最简单的方法之一就是重启电脑。有时,仅仅是重启就可以解决许多临时性的技术问题。
- 重置smc和nvram:如果问题持续存在,您可以尝试重置系统的管理控制器(smc)和非易失性随机存取存储器(nvram)。这些步骤可以帮助解决一些硬件层面的问题。

- smc重置:对于带有可拆卸电池的mac,请先关闭电源,断开电源适配器,取出电池,然后按住电源按钮5秒再重新连接电池和电源适配器;对于没有可拆卸电池的mac,请在关机状态下同时按住shift+control+option键和电源键10秒钟,然后松开所有按键并启动mac。
- nvram重置:在开机时按住option+command+p+r键,直到您听到启动声音两次后释放这些键。
3. 安装或更新驱动程序
虽然苹果设备通常不需要单独安装摄像头驱动程序,因为它们已经内置于操作系统中,但有时可能需要手动下载并安装特定的软件包或更新。
- 访达查找:访问苹果官方网站或支持页面,寻找与您的mac型号相匹配的最新驱动程序或固件更新。
- 第三方应用:某些情况下,使用第三方应用程序(如camtasia或obs studio等)录制屏幕或视频时,可能需要额外的驱动程序支持。请确保从官方渠道下载这些软件,并遵循其安装指南。
4. 检查物理连接和权限设置

- 外部摄像头:如果您正在使用外部摄像头,请确保它正确地连接到您的mac上,并且电源供应正常。
- 权限设置:进入“系统偏好设置”>“安全性与隐私”>“隐私”标签页下的“摄像头”部分,确认您的应用程序被允许访问摄像头。
通过上述步骤,大多数情况下应该可以解决苹果设备上的摄像头问题。如果问题仍然存在,建议联系苹果官方客服或前往最近的苹果零售店寻求专业帮助。希望这篇文章能帮助您顺利解决摄像头相关的问题!
请注意,以上信息基于一般的操作流程,具体步骤可能会根据不同的苹果设备型号和操作系统版本有所差异。